
パスワード管理って、面倒ですよね。
ってか、管理不可能ですよね。(*´∀`*)タハッ
できれば1つのパスワードを使い回したいけど、
「パスワードの使いまわしは危険です」
って言われたら・・・
気付けば
「パスワード作りすぎて、過去のパスワードはわすれました。。。」
ってな状態です。
それをスッキリ解決できるiPhoneアプリがMiniKeepassです!
- MiniKeepass_無料パスワード管理アプリ
MiniKeepass_無料パスワード管理アプリ
僕が今パスワード管理に使っているのはMiniKeepass。
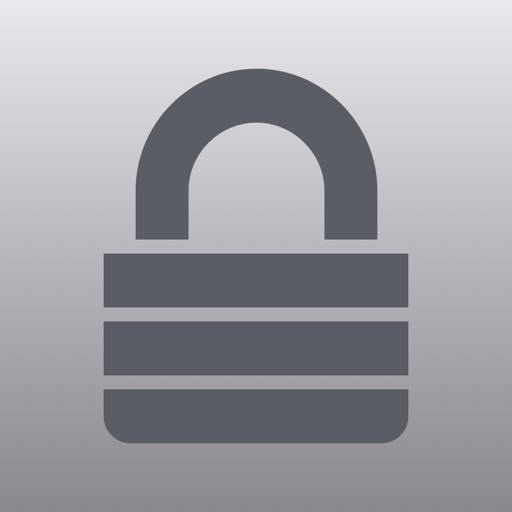
なぜこのアプリにしたのかというと
- 無料で使える
- 手持ちのデバイス全てに連携出来る
- タッチIDに対応している
というところです。
1つずつ説明しましょう!
1.MiniKeepassは無料で使える
いいアプリなら有料でも構わないんですけど、無料で必要十分な機能のものがあればいいですよねぇ(*´▽`*)
他にも沢山いいアプリがあるんですけど、他のデバイスと連携ができなかったり、タッチIDに対応してなかったりしたのでMiniKeepassにしました。
有料なら1Passwordがいいかな〜と思います。

2.MiniKeepassは手持ちのデバイス全てに連携出来る
僕はパスワード管理アプリやソフトを
- WindowsPC
- Android携帯
- Androidタブレット
- iPhone
にインストールしています。
MiniKeepassのパスワードは
- Windowsと同期したい場合はKeepass
- Macと同期したい場合はKeepassX
- Androidと同期したい場合はKeepass2Android
というソフトを使って、全てのデバイスで同期できます。
パソコンやスマホ、どれでも簡単にパスワード入力できるのでストレスが減りますよ~。
有料のパスワード管理アプリは基本的にクラウド対応なので、各種デバイス間での同期機能は普通になっています。
無料のパスワード管理アプリでも
- WindowsとAndroid
- MacとiPhone
の同期は簡単じゃないでしょうか?
でも、
- iPhoneとandroid
- iPhoneとWindows
となってくると、見つけるのがなかなかしんどい。。。
mini keepassはそれを解決してくれます。
3.MiniKeepassはタッチIDに対応している
これは大きい(^^♪
パスワード見るのにいちいちパスワード入れるなんて面倒。
一度設定しておけば、簡単にタッチIDが使えます。
MiniKeepassの使い方
新しいデータベースを作成する

「データベース」の中にパスワードを保管していきます。
「データベース」を作成する時のマスターパスワードは変更が効かない上に、忘れるとパスワードが見られなくなります。慎重に決めましょう。
パスワードを入力していく
データベースを作成したら、そこにパスワードを入力していきます。
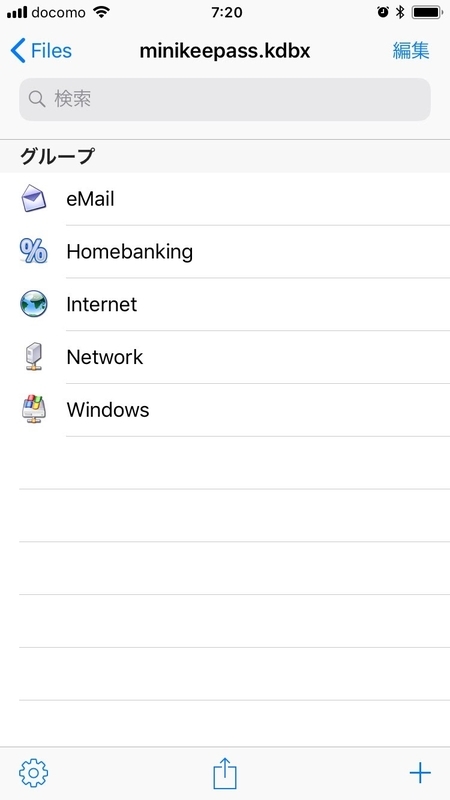
最初からいくつかのグループが作成されているので、それを利用してもいいし、全部消してから自分の好きなグループを作ってもOK。
例として、eMailグループの中にパスワードを入れてみます。

使い方は、ユーザー名やパスワードをクリックすると、クリップボードにコピーされるので、使いたいところに張り付ける(ペースト)だけです。
1.題名
パスワードにわかりやすい名前を付けます。
2.ユーザー名
ユーザー名やIDを入力します。
3.パスワード
パスワードを入れます。
4.URL
URLを入れておくとワンクリックでブラウザを開いて、簡単にIDやパスワードを入力できます。

1.ユーザー名入力ボタン
2.パスワード入力ボタン
5.コメント
説明が欲しい時は入力しておきます。
MiniKeepassの設定
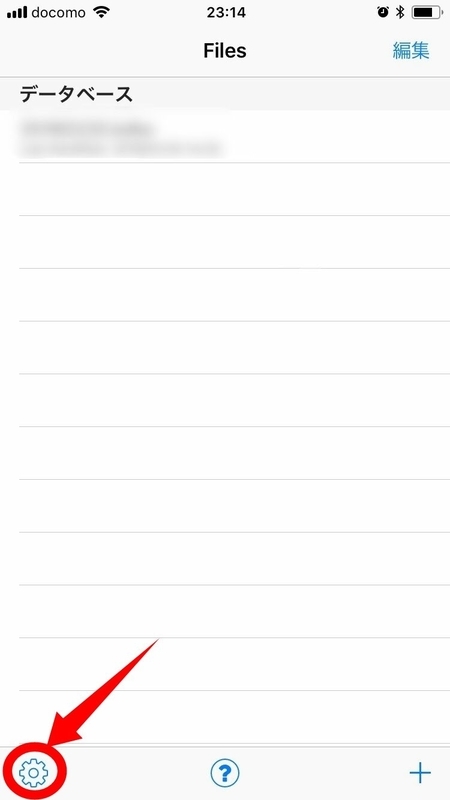
設定ボタンで設定画面を開きます。
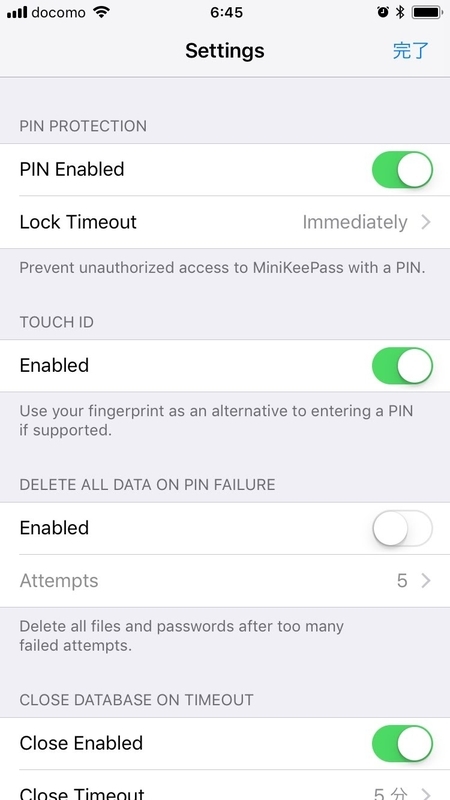
1.PIN PROTECTION
PIN Enabled
MiniKeepassアプリにパスワードのロックをかけます。
Lock Timeout
アプリを閉じた後何秒でロックをかけるか設定できます。
immediatelyですぐにロックがかかります。
2.TOUCH ID
Enabled
タッチIDを使うかどうか・・・僕は使います!

3.DELETE ALL DATA ON PIN FAILURE
Enabled
データベースを開くパスワードの入力に失敗したら、データを消す設定です。
Attempts
何回失敗したら消すか設定できます。
なんだか自分が怖くて設定できません。
4.CLOSE DATABASE ON TIMEOUT
Close Enabled
時間の経過でデータベースを閉じます。
うっかりパスワード開きっぱなしってのを防いでくれます。
Close Timeout
データベースを閉じるまでの時間を設定できます。
5.REMEMBER DATABASE PASSWORDS
Enabled
データベースのパスワード入力をキャンセルできます。
マスターパスワード(アプリを開くパスワード)にタッチIDを使えば、アプリを開いてデータベースを選べばすぐにパスワードを見ることができます。
6.HIDE PASSWORDS
パスワードの表示画面でパスワードを●●●●と隠して表示する設定です。
7.SORTING
Enabled
作成したグループやパスワードを名前順で並べてくれます。
8.SERCHING
Search Tittle only
パスワードを検索する時にタイトルのみで検索するようにできます。
9.PASSWORD ENCODING
Encoding
文字の変換方式を変更できます。そのままでOKです。
10.CLEAR CLIPBORD ON TIMEOUT
Enabled
コピペしたパスワードを一定の時間で削除してくれます。
コピーしっぱなしだと危ないですからねぇ。
Clear Timeout
コピーを消すまでの時間を設定できます。
11.ICLOUD/ITUNES BACKUP
Exclude from backup
データベースのバックアップ先をiCloudに設定できます。
Macのパソコンと同期するならONにすると便利。
12.WEB BROWSER
Integrated
登録したURLをSafariブラウザーで開くことができます。
MiniKeepassを同期する
さて、データの同期ですが色々なパターンがありますが、基本的には
アプリやソフトで作ったファイルをクラウドにアップロードして、別の端末のアプリで読み込む。
これだけです。
OS別アプリ
WindowsならKeepass
MacならKeepassX
AndroidならKeepass2Android
iPhoneならMinikeepass
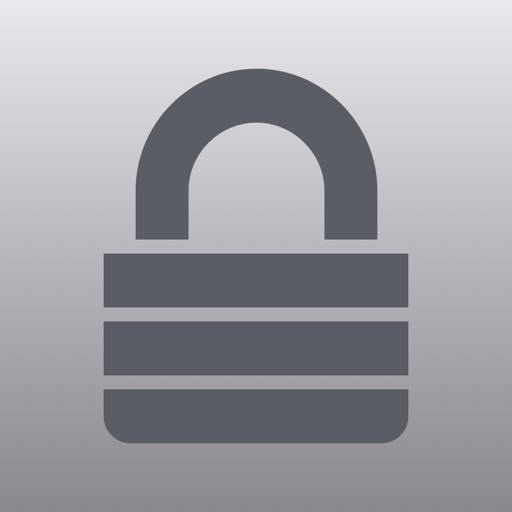
クラウドサービス
アプリの存在するクラウドサービスなら何でもあり。
Dropbox
GoogleDrive
OneDrive
などなど・・・
残念ながらiCloudはAndroidアプリが無いんですよね~。
MiniKeepassで同期する時の注意点
アプリやソフトで作ったファイルをクラウドにアップロードして、別の端末のアプリで読み込むだけ。
アップロードは簡単
1.シェアボタンを押す

2.クラウドアプリを選ぶ
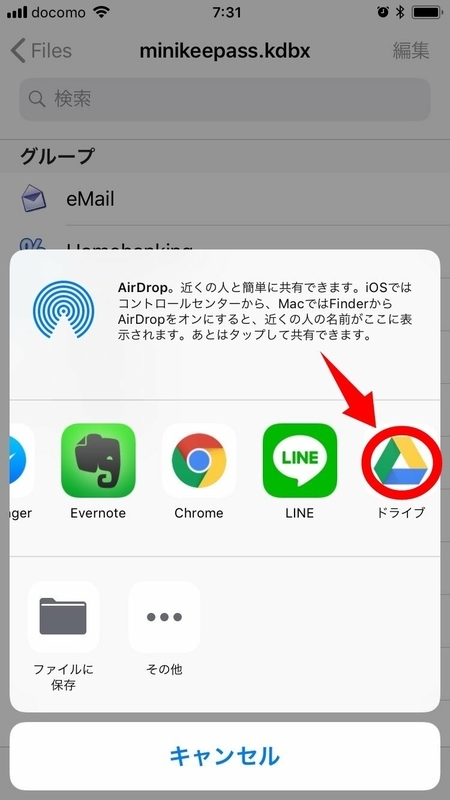
3.アップロードする

なんですけど、ダウンロードが・・・
MiniKeepassからはクラウドのデータが開けません。
どうするかというと
1.クラウドアプリを開いて、データベースを選ぶ

2.Minikeepassにコピーする

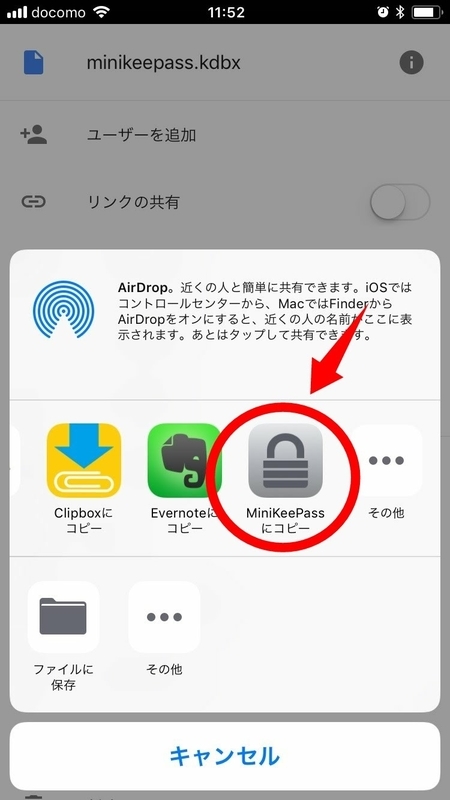
これでOK。
※自動で同期はしないので、変更があったら開きなおす必要があります。
僕は大体パソコンで修正してMiniKeepassで開いています。
ちなみに、Keepass2Androidは
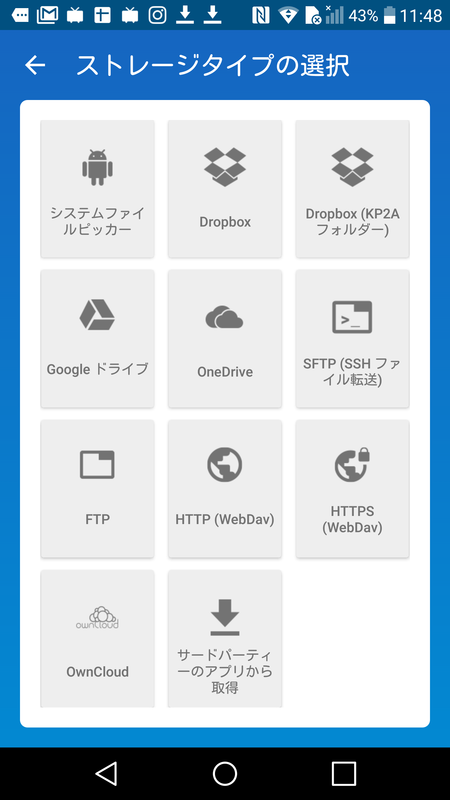
アプリから様々なクラウドストレージにアクセスできます。
もちろん自動同期です。
さあ、これでパスワード管理に悩むことは無くなりますね~。

