
はてなブログからワードプレスに引っ越す際に
- ムームードメインでドメインを管理していて
- さくらのレンタルサーバーを使う場合
の設定をしました。
さくらサーバーとムームードメインの設定方法
設定は2種類ありますが、メインは「さくらのネームサーバーを使う」方法です。
さくらサーバーのネームサーバーを使う
はてなブログでの作業
ダッシュボード>>詳細設定
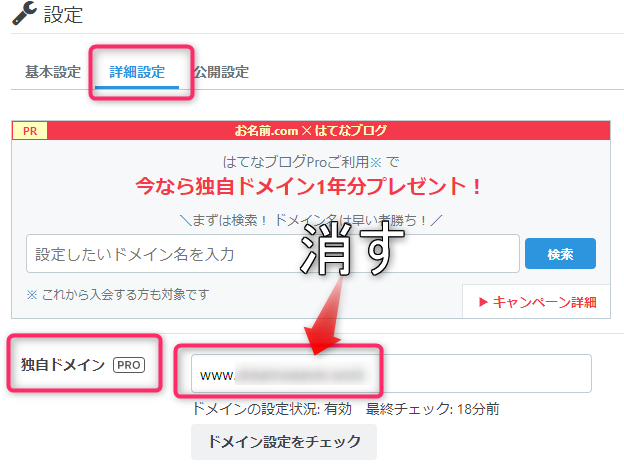
URLを消して、「変更する」を押す。
これでしばらくブログが、はてなのドメインでしか見ることができなくなります。(~.hatenadiary.comなど)
ムームードメインでの作業
ムームードメインで管理しているドメインを、さくらサーバーで使えるようにします。
コントロールパネル>>ネームサーバ設定変更
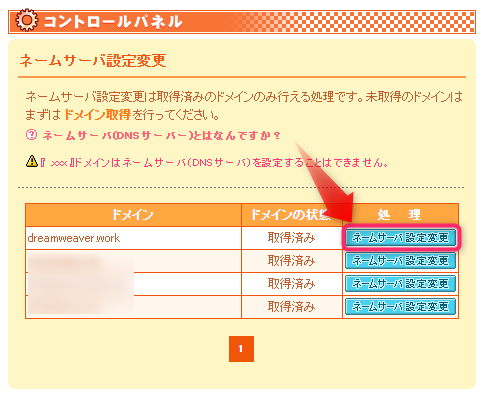
>>取得したドメインで使用する

さくらサーバーのネームサーバー
- ns1.dns.ne.jp
- ns2.dns.ne.jp
に変更する。
「設定変更」を押す。
さくらのレンタルサーバーでの作業
コントロールパネルから
>>ドメインSSL
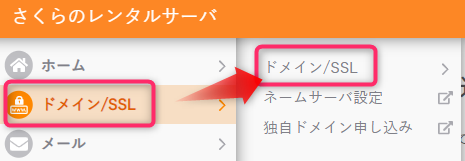
>>ドメイン新規追加
>>他社で取得したドメインを移管せずに使う

ムームードメインで取得したドメインを設定。
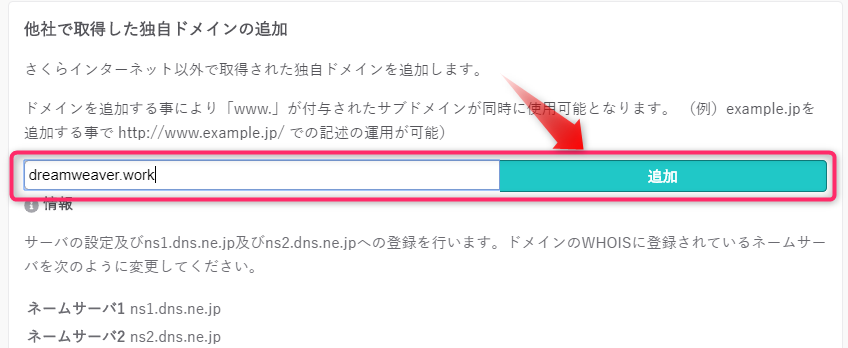
設定ページを見ると「最大2~3日かかる」とありますが、
はてなブログの設定から始まって、ここまでで約20分でした。
SSL設定をする
ドメインの引っ越しが終了すると、自分のドメインにアクセスできるようになったらSSLの設定を行います。
まだブログやサイトがない場合はこんな感じの表示が出ますが、
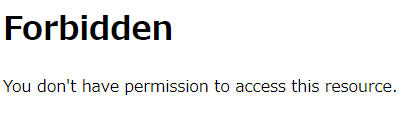
ブログやサイトを作ってSSLの設定をしないと、ブラウザによってはこのような表示が出ます。
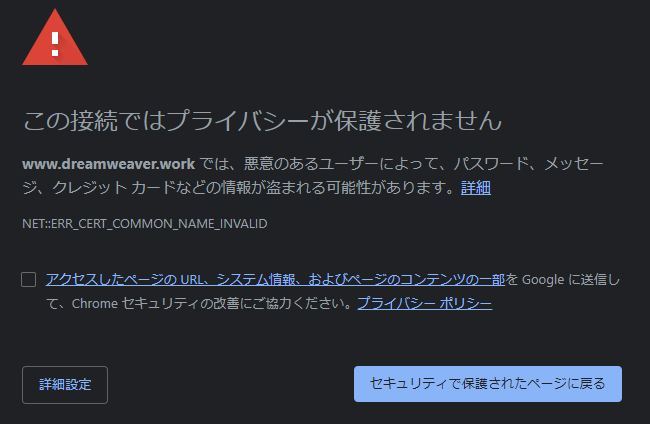
さくらレンタルサーバーでの作業
コントロールパネルから
>>ドメインSSL
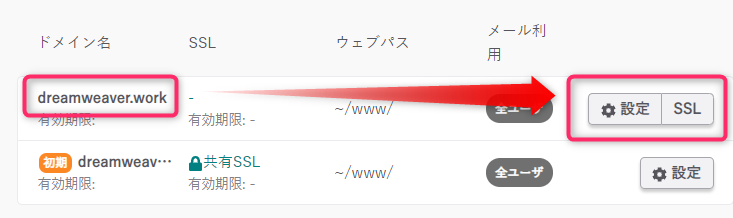
追加したドメインでSSL設定を行います。

とりあえず、今回は無料SSLの「Let'sEncrypt」を設定します。

設定が反映されると、サイトが表示されました!
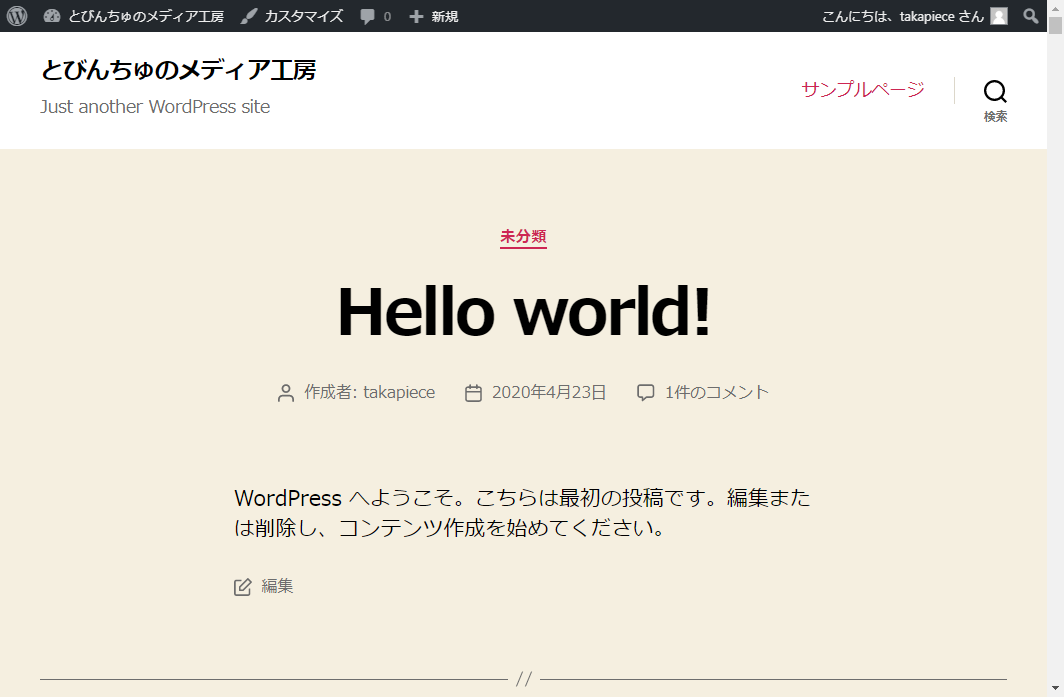
さて、ここからブログのカスタマイズですね。
ムームードメインのネームサーバーを使う
ムームードメインのネームサーバーを使う方法もありますが、あまり一般的ではないので省略します。
1.さくらサーバーのサーバーIPを確認する
管理画面から>>サーバーの情報
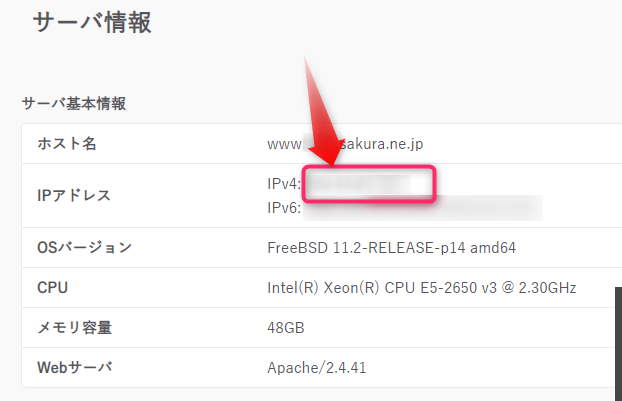
2. ムームードメインのネームサーバ(ムームーDNS)を使用する
コントロールパネル>>ネームサーバ設定変更
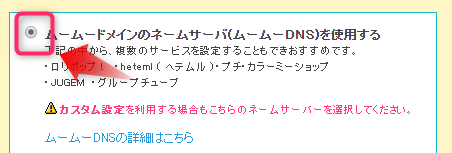
3.ムームーDNSのセットアップ情報変更をする
コントロールパネル>>ムームーDNS>>カスタム設定のセットアップ情報変更
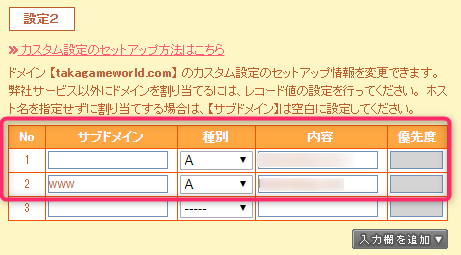
さくらサーバーのIPアドレスをムームードメインに設定します。
補足:はてなブログから引っ越した人
はてなブログから引っ越した人は
ムームードメインのカスタム設定を変更しているはずなので。
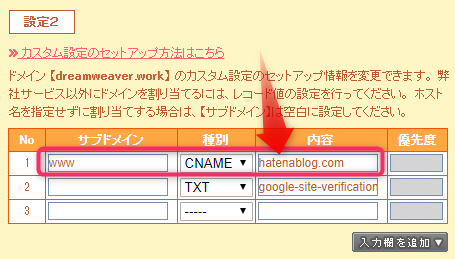
消しておきましょう。
