iPhoneの新しいモデルでは、ホームボタンからジェスチャーに変わりました。でも、実際にホームボタン無しiPhoneを使うようになって感じたのは
「ホームボタンがほしい」です。
そこで、設定を変更して、ホームボタンを画面上に表示することにしました!

iPhoneのホームボタンを常に表示させる方法
ステップ1: アクセシビリティ設定を開く
まず、iPhoneの設定アプリを開きます。

次に、「アクセシビリティ」を選択します。
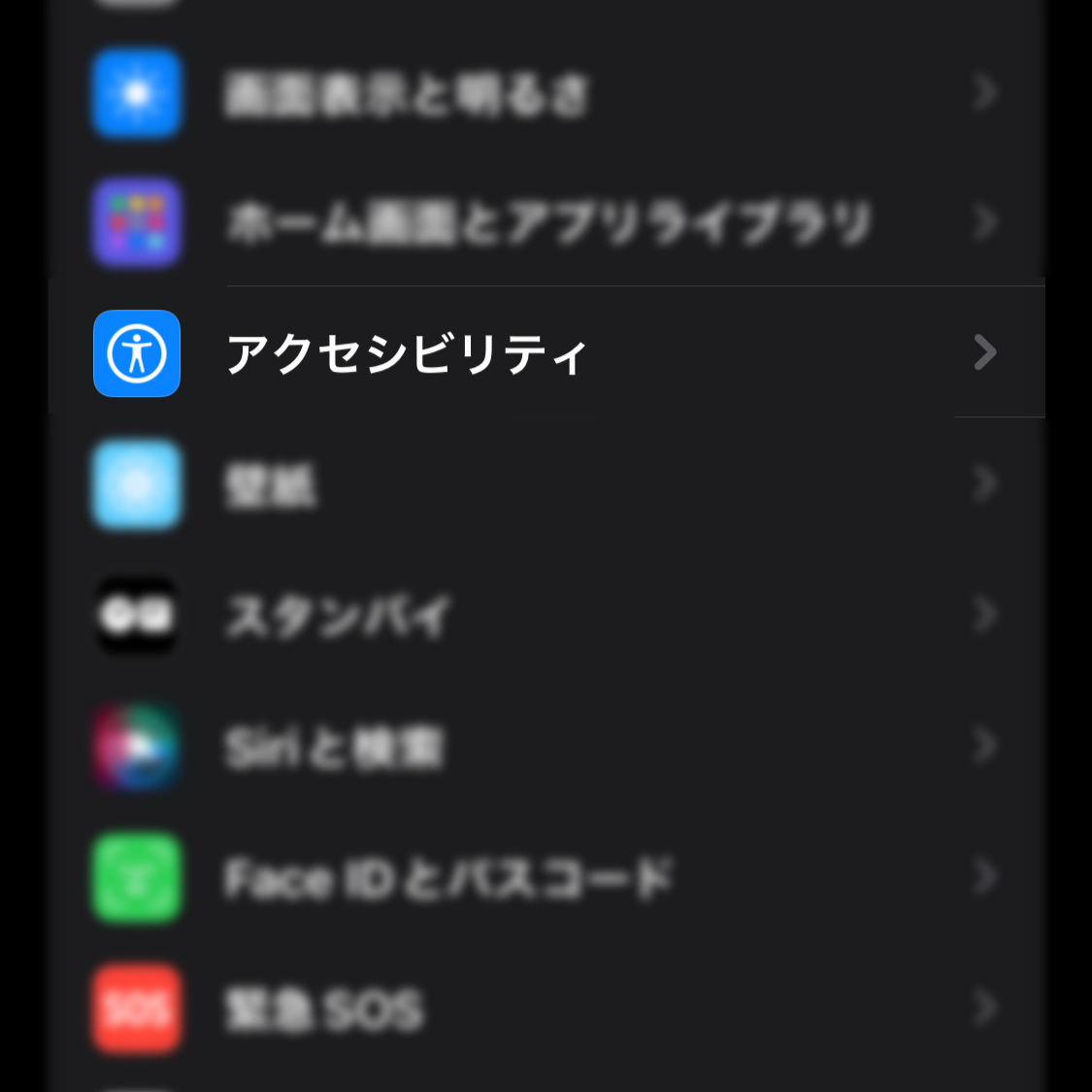
ステップ2: ホームボタンを表示する
「アクセシビリティ」の中から「タッチ」を選択します。
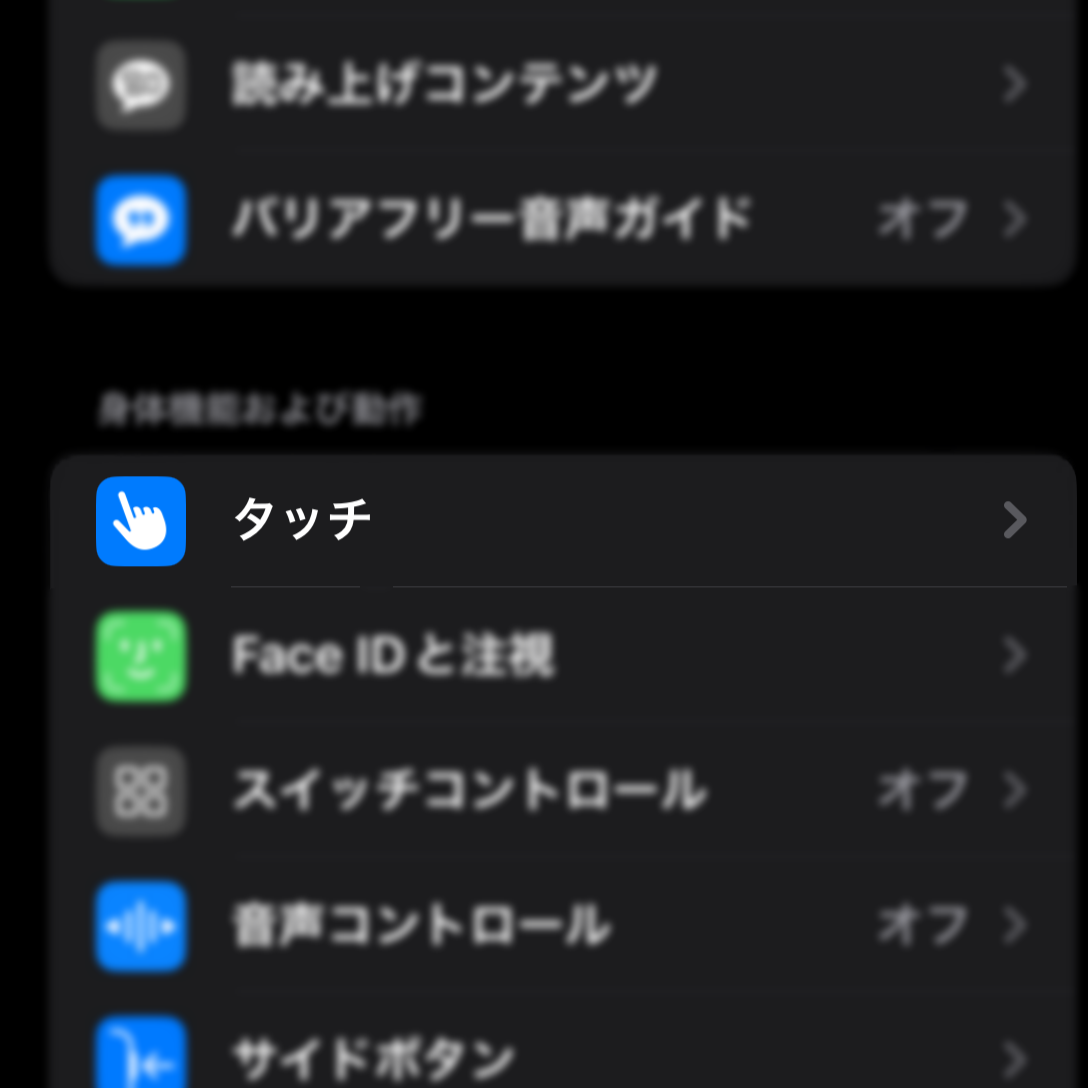
その後、「AssistiveTouch」を見つけてタップします。
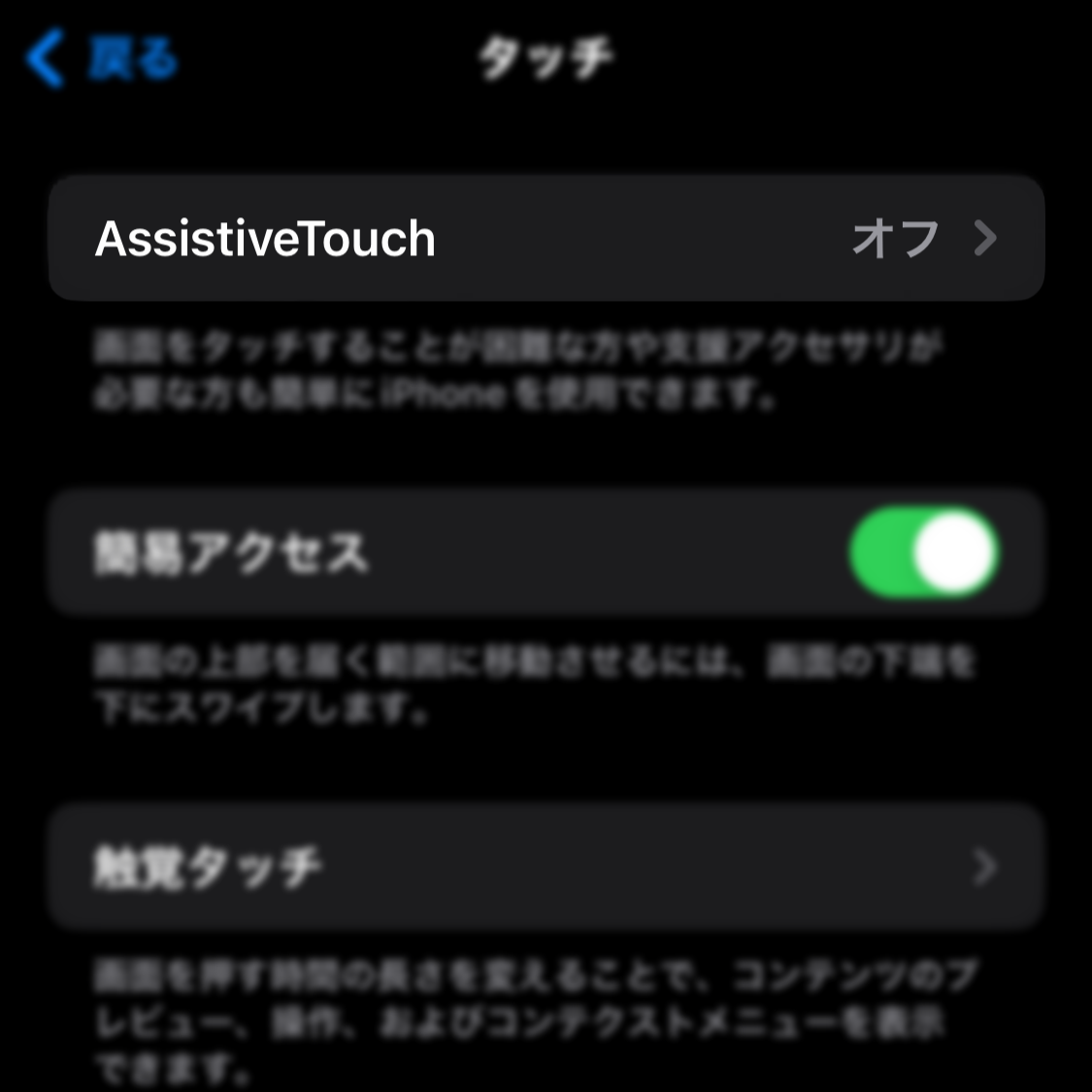
「AssistiveTouchボタン」をONにします。
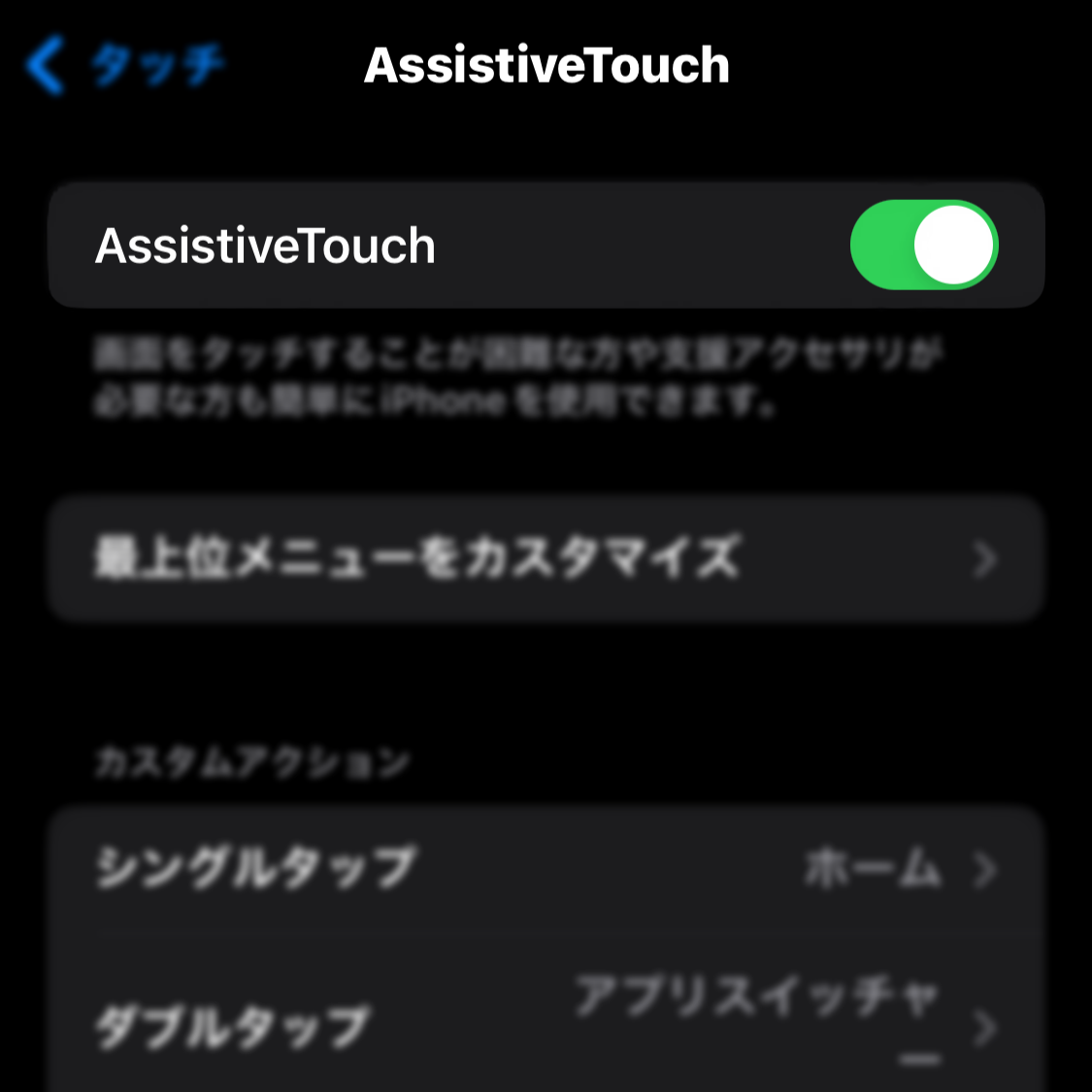
これにより、画面上に仮想的なホームボタンが表示されます。
ステップ3: カスタマイズして利用する
ホームボタンを表示するだけでなく、カスタマイズも可能です。
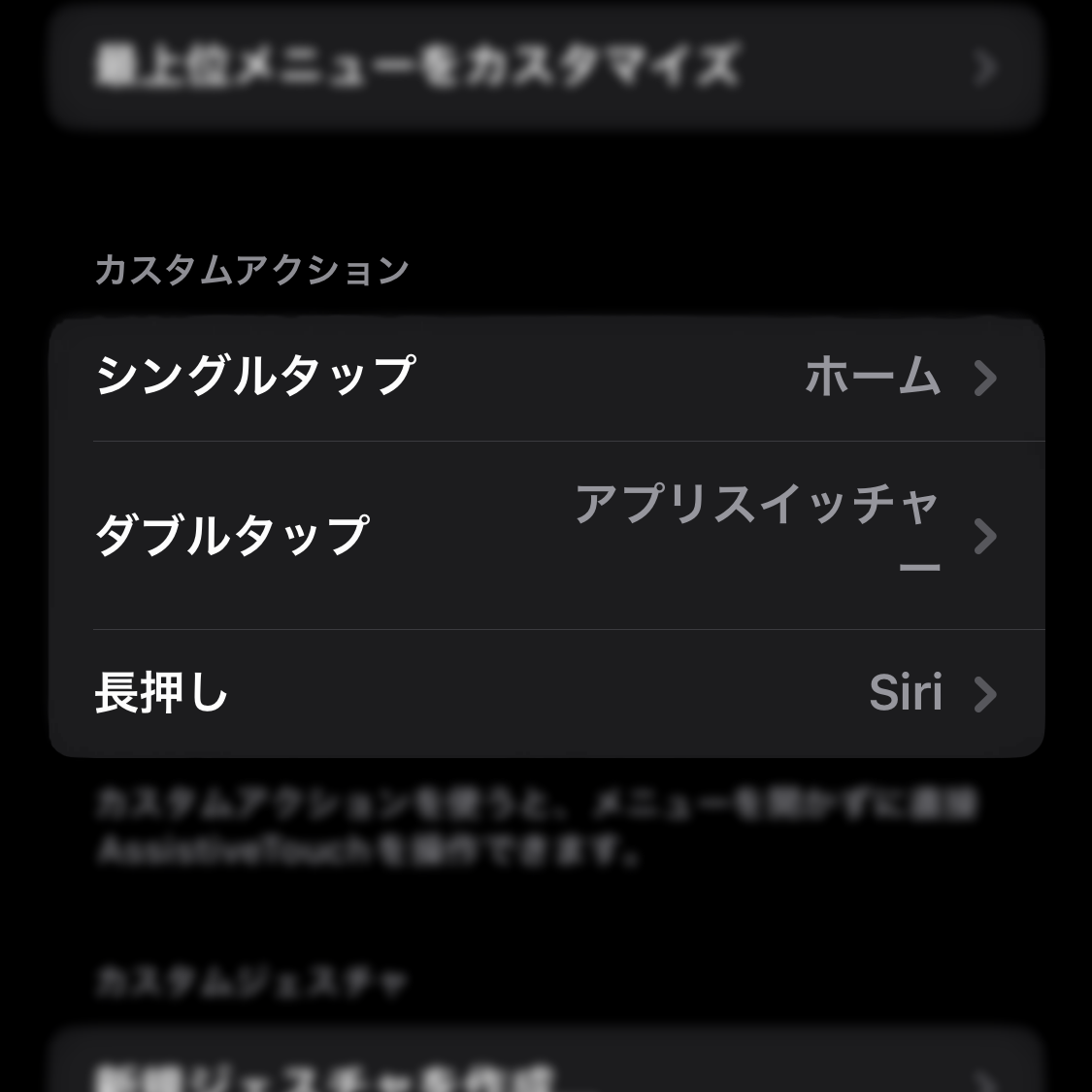
「AssistiveTouch」の設定画面にある、「カスタムアクション」を設定し、ホームボタンに割り当てる機能を選択できます。

たとえば、
- シングルタップを「ホーム」
- ダブルタップを「アプリスイッチャ」
- 長押しを「Siri」
に設定すると、懐かしのホームボタンを再現できます!
不透明度の調整
設定画面の下にある「待機状態時の不透明度」を調整することで、ホームボタンの透明度を調整できます。
「待機状態時の不透明度」をタップします。

「〇」を左右にスライドして不透明度を調整します。
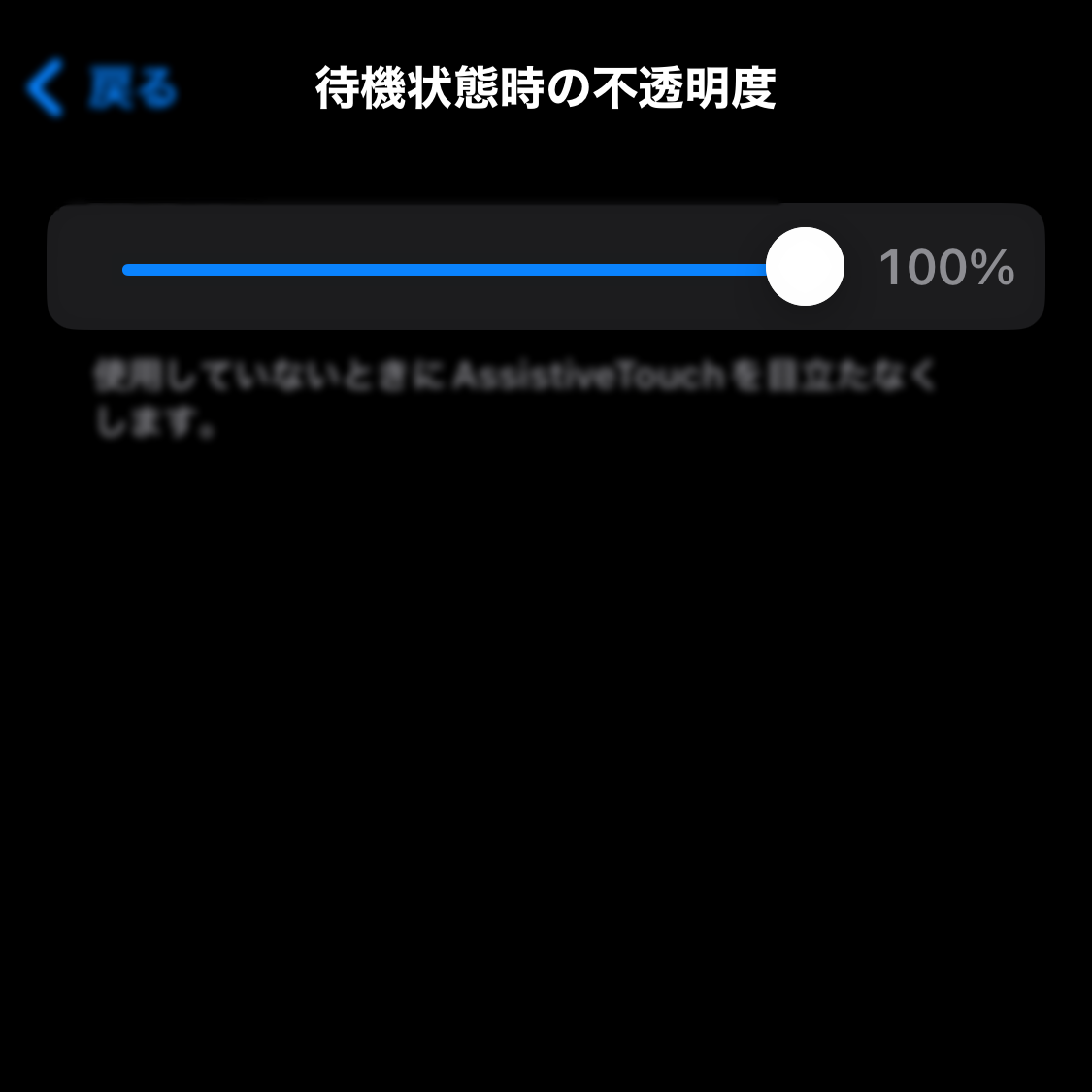
以上で、iPhoneのホームボタンを常に表示する方法が完了です。
ホームボタンで「FaceID」での支払いが便利になります
セブンイレブンでコピー機をよく利用するのですが、nanaco支払いにすると電源ボタンのダブルクリックがとっても煩わしいです。

そこで、ホームボタンのメニューから「ApplePay」が使えるようにしました。
1.「AssistiveTouch」の設定画面の「最上位メニューをカスタマイズ」をタップ。
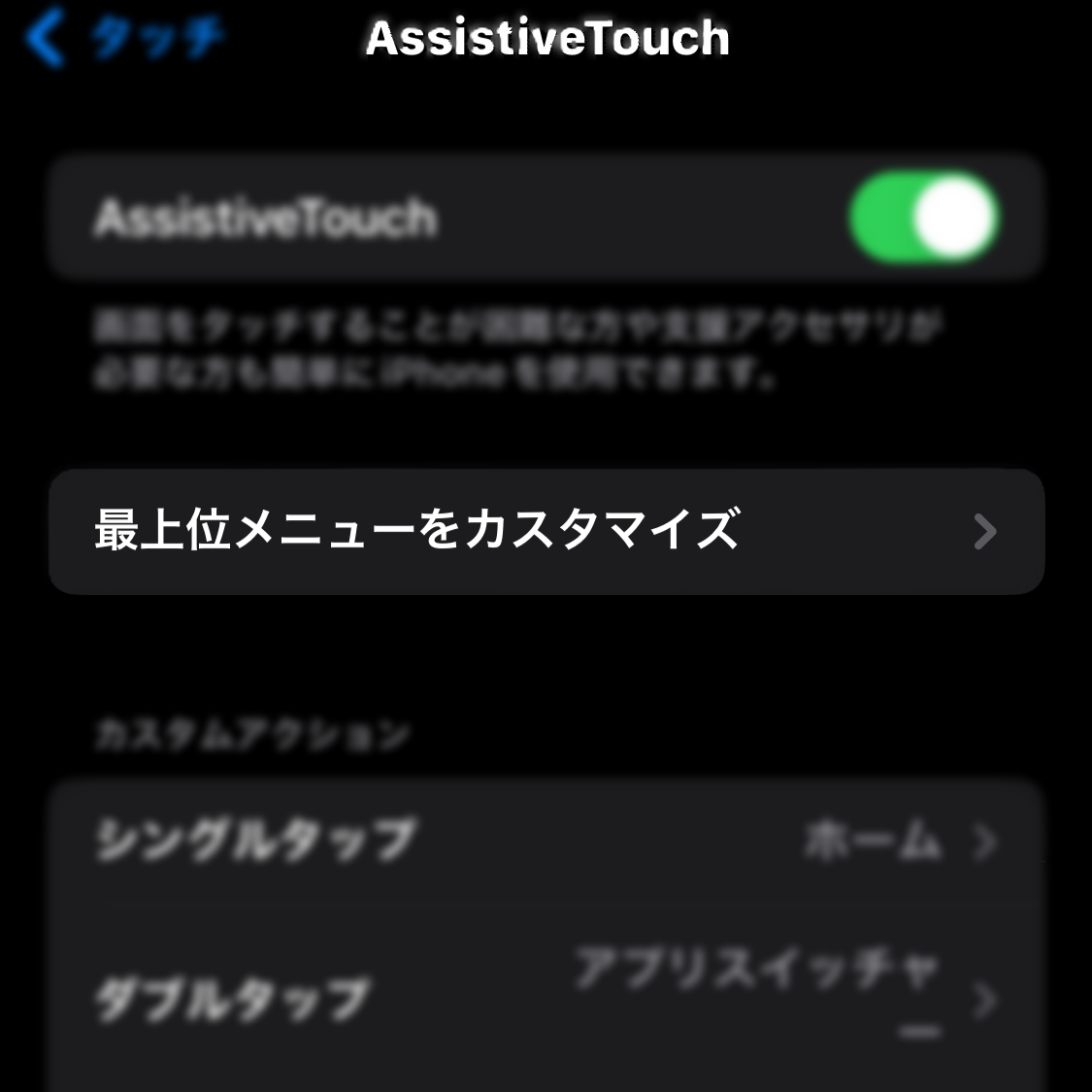
2.右下の「+」ボタンでメニューを増やして、ApplePayを設定します。
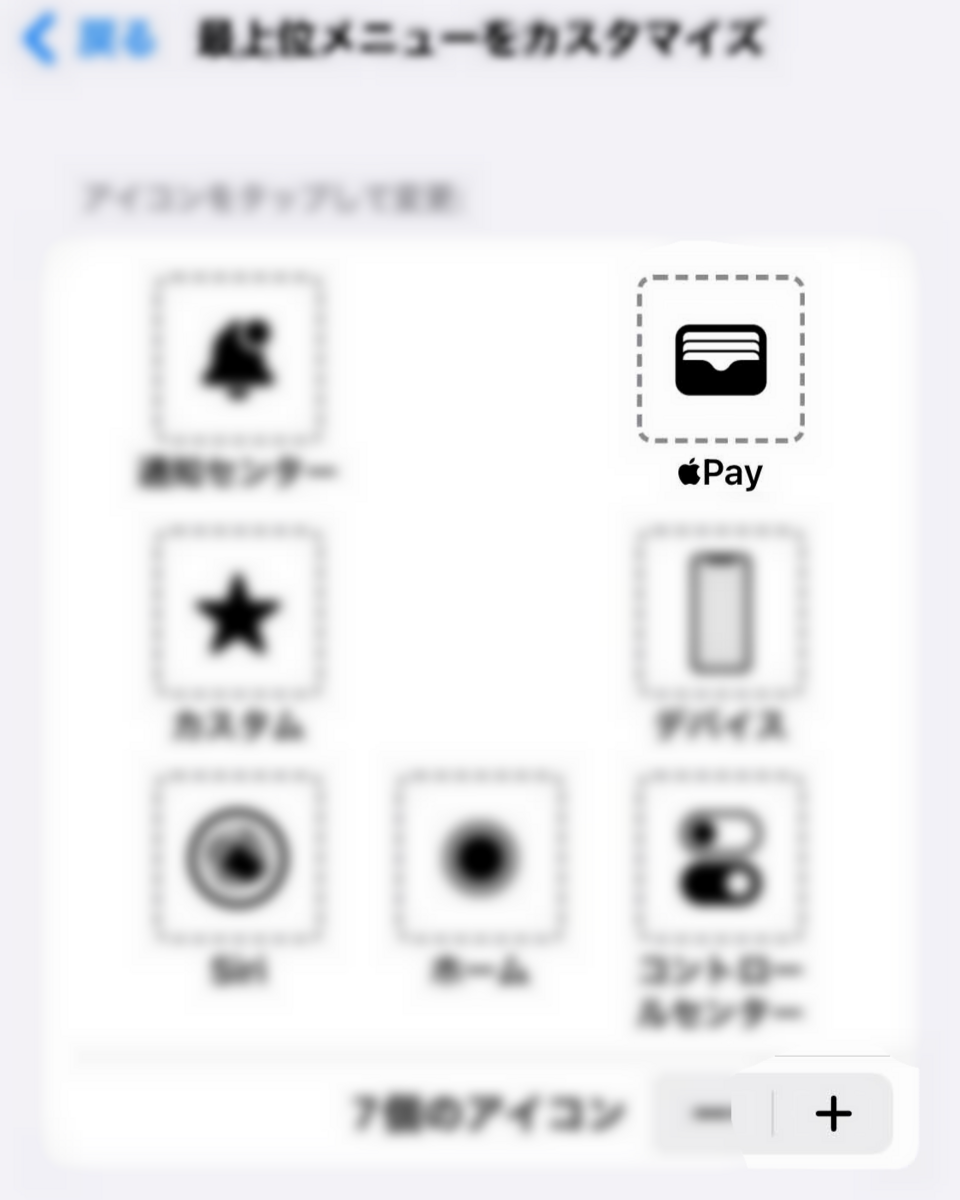
3.下の方にある「AssistiveTouchで承認」をオンにします。
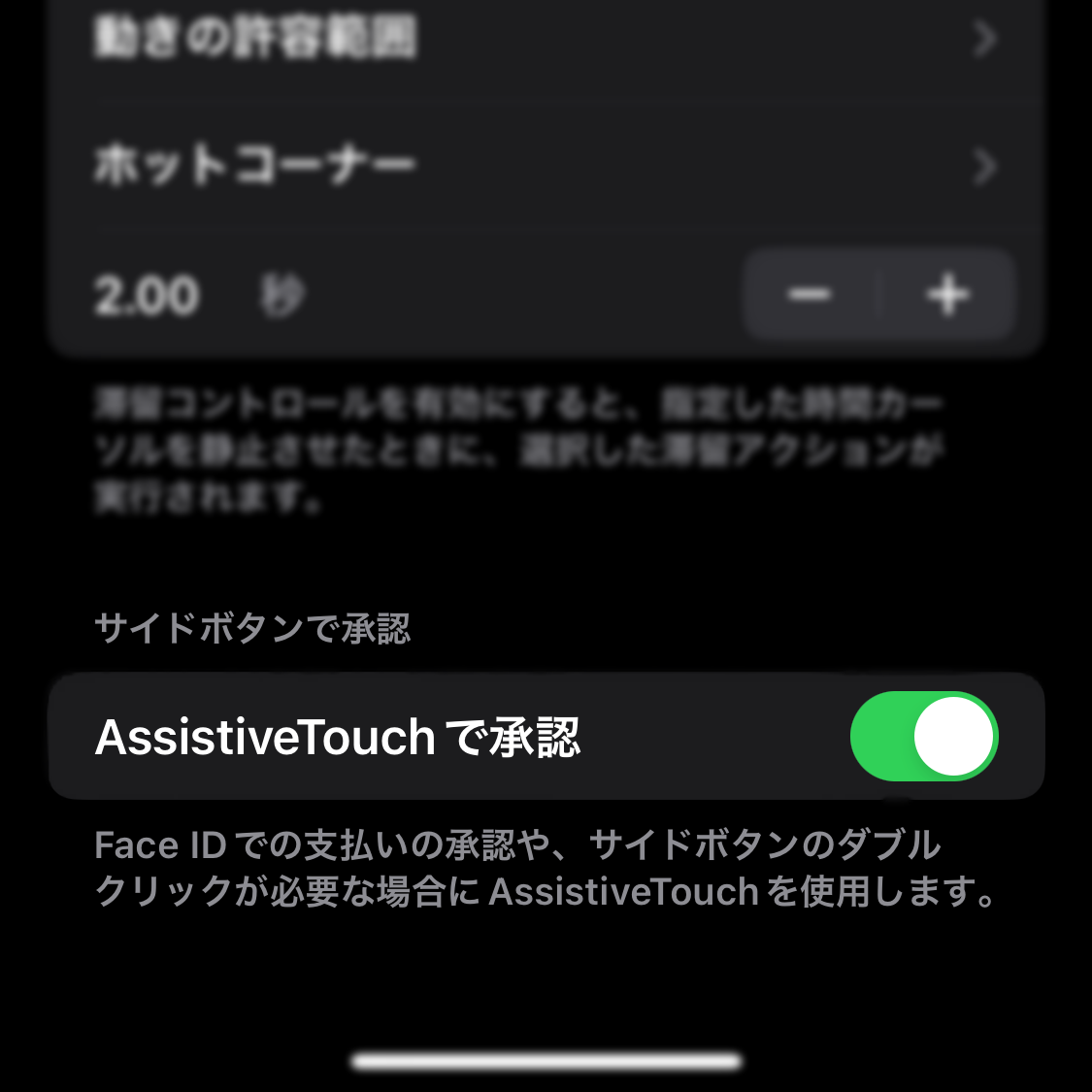
すると、電源ボタンのダブルクリックをする代わりにホームボタンからApplePayを使用することができます。